CFNI Student Portal, your gateway to an enriched academic experience at Christ for the Nations Institute (CFNI). The CFNI Student Portal is a user-friendly online platform designed to enhance your learning journey, providing access to essential resources, course materials, communication tools, and more. In this article, we will explore various aspects of the CFNI Student Portal, including how to access it, the login process, account recovery, dashboard features, course access, sign-up process, helpline information, and frequently asked questions. Whether you are a current student or considering joining CFNI, this guide will help you make the most of the CFNI Student Portal and maximize your educational opportunities. Let’s dive in!
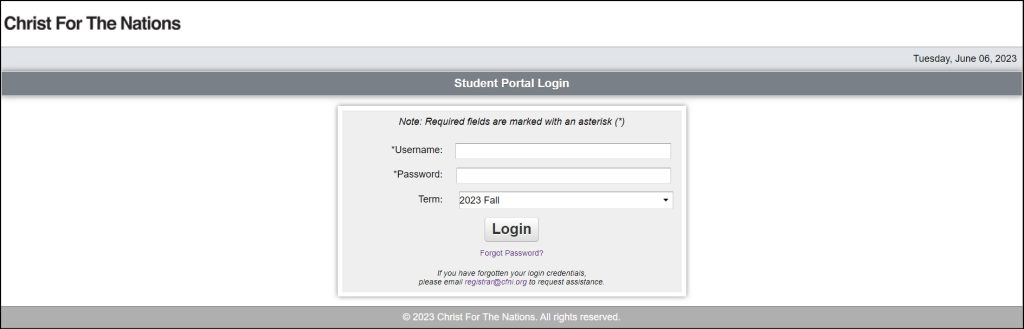
CFNI Student Portal Login
The Christ for the Nations Institute Student Portal is an interactive online platform that allows CFNI students to conveniently access a wide range of academic resources and services. This portal serves as a centralized hub for students, offering essential features and tools to support their educational journey. Through the Christ for the Nations Institute Student Portal, students can access course materials, communicate with faculty and peers, track their academic progress, and stay updated on important announcements and events. It provides a seamless and efficient way for students to engage with their coursework and make the most of their time at CFNI.
CFNI Student Portal Login is the gateway for students to access a range of resources and information related to their academic journey at Christ For The Nations Institute. This intuitive online portal allows students to connect with professors, check grades, register for courses, review financial aid status, and interact with other students. With just a few clicks, students can stay informed about important deadlines and upcoming events. Check out other Student Portals:- West Coast Student Portal, AMDA Student Portal.
To log in to the CFNI Student Portal, students need to follow a quick and easy process. First, they need to visit the official website of CFNI and click on the “Student Portal” link. Then they are required to enter their user ID and password that were provided by the institute during enrollment. In case they forget their login credentials or face any technical issues while accessing the portal, there is an option available on the screen that redirects them towards assistance from tech support.
How to Access CFNI Student Portal?
Accessing the Christ for the Nations Institute Student Portal is a simple process that requires your login credentials. Here’s a step-by-step guide on how to access the Christ for the Nations Institute Student Portal:
- Step 1: Open a web browser on your computer or mobile device.
- Step 2: Visit the CFNI website by entering “www.cfni.org” in the address bar and pressing Enter.
- Step 3: Locate the “Student Portal” link on the CFNI homepage. It is usually found in the top navigation menu or in a dedicated section for students.
- Step 4: Click on the “Student Portal” link to proceed to the login page.
- Step 5: On the login page, enter your username and password in the respective fields. Your username and password are typically provided to you during the enrollment process.
- Step 6: After entering your credentials, click on the “Login” or “Sign In” button to access the Christ for the Nations Institute Student Portal.
Upon successful login, you will be directed to the portal’s dashboard, which serves as your starting point for navigating the various features and resources available to CFNI students.
CFNI Student Portal Login Process
The Christ for the Nations Institute Student Portal login process requires your unique username and password. Here’s a detailed breakdown of the CFNI Student Portal login process:
- Step 1: Open a web browser on your computer or mobile device.
- Step 2: Visit the CFNI website by entering “www.cfni.org” in the address bar and pressing Enter.
- Step 3: Locate the “Student Portal” link on the CFNI homepage. It is usually found in the top navigation menu or in a dedicated section for students.
- Step 4: Click on the “Student Portal” link to proceed to the login page.
- Step 5: On the login page, you will see two fields for entering your username and password.
- Step 6: Enter your unique username in the designated field. Your username may be provided to you during the enrollment process or through CFNI communication.
- Step 7: Next, enter your password in the respective field. Your password is typically set by you during the enrollment process or provided by CFNI.
- Step 8: After entering your username and password, double-check for accuracy and click on the “Login” or “Sign In” button to proceed.
If the entered credentials are correct, you will be successfully logged into the CFNI Student Portal and directed to the portal’s dashboard, where you can access the various features and resources available to CFNI students.
CFNI Student Portal Account Recovery
In the event that you forget your Christ for the Nations Institute Student Portal account password or encounter any issues accessing your account, the account recovery process can help you regain access. Here’s a step-by-step guide on how to recover your CFNI Student Portal account:
- Step 1: Open a web browser on your computer or mobile device.
- Step 2: Visit the CFNI website by entering “www.cfni.org” in the address bar and pressing Enter.
- Step 3: Locate the “Student Portal” link on the CFNI homepage. It is usually found in the top navigation menu or in a dedicated section for students.
- Step 4: Click on the “Student Portal” link to proceed to the login page.
- Step 5: On the login page, look for a “Forgot Password” or “Reset Password” link. Click on this link to initiate the account recovery process.
- Step 6: You will be directed to a password recovery page where you need to provide the necessary information for account verification. This may include your email address, student ID, or other identifying details.
- Step 7: After submitting the required information, check your email inbox for further instructions. CFNI will send you an email with a link or instructions on how to reset your account password.
- Step 8: Follow the instructions provided in the email to reset your password. This may involve creating a new password or choosing a new password through a secure password reset link.
- Step 9: Once you have successfully reset your password, return to the CFNI Student Portal login page. And enter your new password to regain access to your account.
By following these steps, you can easily recover your Christ for the Nations Institute Student Portal account and resume accessing the platform’s features and resources.
Exploring Christ for the Nations Institute Student Portal Dashboard
Upon logging in to the CFNI Student Portal, you will be greeted by the dashboard, which serves as the central hub for navigating the various features and resources available to CFNI students. The dashboard provides an organized and intuitive interface that allows you to access important information and perform various tasks. Here are some key elements you can expect to find on the Christ for the Nations Institute Student Portal dashboard:
- Announcements: The dashboard may display recent announcements from CFNI administration, including updates on classes, events, deadlines, and campus news.
- Course Overview: The dashboard may feature a section that provides a snapshot of your current courses, including course names, instructors, and upcoming assignments or events.
- Resource Links: The dashboard may include quick links to essential resources, such as the CFNI library, academic support services, student services, and campus facilities.
- Communication Tools: Look for messaging or chat features that allow you to communicate with faculty, advisors, and fellow students directly through the portal.
- Calendar and Schedule: The dashboard may display a calendar or schedule module that helps you stay organized by providing a visual overview of your class schedule, assignment due dates, and other important dates.
- Grades and Progress: You may find a section that allows you to view your grades, track your academic progress, and access feedback provided by your instructors.
- Personalization Options: Depending on the portal’s features, you may have the ability to customize your dashboard by adding widgets, rearranging sections, or selecting preferred display options.
The dashboard serves as a launchpad for your CFNI Student Portal experience. Providing easy access to the tools and resources you need to navigate your academic journey successfully.
How to Access Courses on CFNI Student Portal?
Accessing your courses on the Christ for the Nations Institute Student Portal is a straightforward process. Follow these steps to access your courses:
- Step 1: Log in to the CFNI Student Portal using your username and password. Refer to the earlier sections on how to access and log in to the portal.
- Step 2: Once you are logged in and on the dashboard, look for a section or tab that is labeled “Courses” or “My Courses.” Click on this section to proceed.
- Step 3: You will be directed to a page or interface that displays a list of your enrolled courses for the current term or semester.
- Step 4: Browse through the list of courses and click on the course name or title. To access the course materials, assignments, discussions, and other related resources.
- Step 5: Within each course, you will find organized sections or modules that contain the course syllabus. Lecture notes, readings, multimedia content, assignments, quizzes, and any additional resources provided by your instructor.
- Step 6: Navigate through the course materials by clicking on the respective sections or modules. Some courses may have a specific order or structure, while others may allow more flexibility in accessing the content.
- Step 7: Engage with the course materials, participate in discussions, submit assignments, and complete any required assessments as outlined by your instructor.
- Step 8: Make use of the communication tools available within the Christ for the Nations Institute Student Portal to interact with your instructors and fellow students for clarification, collaboration, and support.
By following these steps, you can easily access your courses on the CFNI Student Portal and begin your academic journey.
Christ for the Nations Institute Student Portal Sign Up Process
If you are a new student at CFNI and need to sign up for the CFNI Student Portal, follow these steps to create your account:
- Step 1: Visit the CFNI website by opening a web browser and entering “www.cfni.org” in the address bar. Press Enter to navigate to the CFNI homepage.
- Step 2: Look for a section on the homepage dedicated to new students. Or the Christ for the Nations Institute Student Portal. This section may contain information on how to create an account or sign up.
- Step 3: Click on the appropriate link or button to initiate the sign-up process.
- Step 4: You will be directed to a registration page where you need to provide the required information. This may include personal details, contact information, and enrollment-related information.
- Step 5: Carefully fill out the registration form, ensuring accuracy and completeness of the provided information.
- Step 6: Create a unique username and password for your CFNI Student Portal account. Choose a password that meets the specified security requirements.
- Step 7: Review the terms and conditions or any other agreements presented during the sign-up process.
- Step 8: After completing the registration form, click on the “Submit,” “Sign Up,” or similar button to create your Christ for the Nations Institute Student Portal account.
- Step 9: Upon successful registration, you will receive a confirmation message or email with details about your CFNI Student Portal account, including your login credentials.
- Step 10: Proceed to the CFNI Student Portal login page and enter your newly created username and password to log in and access the available features and resources.
By following these steps, you can easily sign up for the CFNI Student Portal and start utilizing its various functionalities.
CFNI Student Portal Helpline
For any technical issues or support regarding the Christ for the Nations Institute Student Portal, you can reach out to the CFNI Student Portal Helpline. Here is the contact information for the helpline:
| Helpline | Email ID | Website |
|---|
| Student Portal | portalhelp@cfni.org | www.cfni.org/student-portal-support |
|---|
The CFNI Student Portal Helpline is available to assist students with login issues. Account-related queries, troubleshooting, and general inquiries regarding the portal. Feel free to contact the helpline for prompt assistance and resolution.
FAQs
Q1: How can I reset my Christ for the Nations Institute Student Portal password?
A1: If you need to reset your CFNI Student Portal password, visit the login page. And click on the “Forgot Password” or “Reset Password” link. Follow the instructions provided to reset your password.
Q2: Can I access the Christ for the Nations Institute Student Portal from my mobile device?
A2: Yes, the CFNI Student Portal is accessible from both computers and mobile devices. You can use any web browser on your mobile device to log in and access the portal’s features.
Q3: Where can I find my course materials on the Christ for the Nations Institute Student Portal?
A3: After logging in, click on the “Courses” or “My Courses” section on the dashboard. You will find a list of your enrolled courses, and by clicking on the respective course, you can access its materials and resources.
Q4: What should I do if I encounter technical issues while using the Christ for the Nations Institute Student Portal?
A4: If you experience technical issues, reach out to the CFNI Student Portal Helpline at portalhelp@cfni.org or visit www.cfni.org/student-portal-support for assistance.
Q5: Is it possible to communicate with my instructors and classmates through the Christ for the Nations Institute Student Portal?
A5: Yes, the CFNI Student Portal offers communication tools that allow you to interact with your instructors and fellow students. You can send messages, participate in discussions, and collaborate on coursework through these features.