The Illuminate Student Portal is a powerful online platform that provides students with access to essential academic resources, course materials, grades, and communication tools. Designed to enhance the learning experience, the portal offers a user-friendly interface and a range of features to streamline educational activities. In this article, we will explore various aspects of the Illuminate Student Portal, including how to access it, the login process, account recovery, dashboard exploration, course access, sign-up process, helpline support, and frequently asked questions. Whether you’re a student looking to navigate the portal or a prospective user seeking information, this article will guide you through the functionalities of the Illuminate Student Portal.
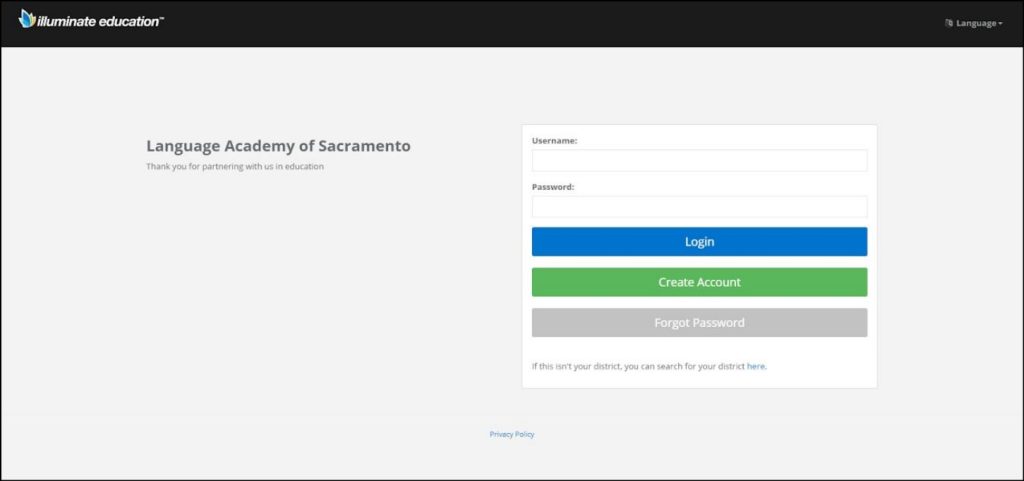
Illuminate Student Portal
The Illuminate Student Portal is a comprehensive online platform designed to assist students in their educational journey. It serves as a centralized hub where students can access a wealth of academic resources, communicate with instructors, submit assignments, track their progress, and more. The portal offers a user-friendly interface, making it easy to navigate and engage with the various features and tools available.
Illuminate Student Portal Login is an online platform that allows students, parents, and teachers to access academic information such as grades, assignments, and attendance records. The portal is designed to provide a centralized location for all academic-related activities, making it easier for students to stay on top of their studies. With Illuminate Student Portal Login, students can access their grades in real-time from anywhere with an internet connection.
To login into the Illuminate Student’s Portal, you need your student ID number and password. Once you’ve entered your details correctly, you’ll be taken to your personal dashboard where you can view various academic information such as grades and assignments. Parents can also use this portal to keep track of their children’s progress. They only need their child’s student ID number and password to log in. Check out other Student Login Portals:- GCU Student Portal Login, Incite Student Portal Login.
How to Access Illuminate Student Portal?
Accessing the Illuminate’s Student Portal is a straightforward process. To get started, follow these steps:
- Step 1: Open your preferred web browser and visit the Illuminate Student Portal website.
- Step 2: Look for the “Login” or “Student Portal” link on the homepage. Click on it to proceed to the login page.
- Step 3: On the login page, you will be prompted to enter your credentials. Provide your username and password in the respective fields.
- Step 4: Double-check the accuracy of your login information and ensure that it matches the credentials provided by your educational institution.
- Step 5: Click the “Login” or “Submit” button to access the Illuminate Student Portal.
If the provided login credentials are correct, you will be directed to your personalized dashboard, where you can begin exploring the various features and resources available to you.
Illuminate Student Portal Login Process
The login process for the Illuminate Student’s Portal is designed to be quick and straightforward. Here’s a step-by-step breakdown of the login process:
- Step 1: Open your web browser and navigate to the Illuminate Student Portal login page.
- Step 2: Locate the login form on the page. It typically consists of two fields: one for your username or email and another for your password.
- Step 3: Enter your username or email address in the designated field. Ensure that you enter the information accurately.
- Step 4: Next, enter your password in the appropriate field. Take care to input the correct password, paying attention to uppercase and lowercase letters.
- Step 5: Double-check the accuracy of the provided login information to avoid any errors.
- Step 6: Once you are confident that the information is correct, click the “Login” or “Submit” button to proceed.
If the entered credentials are valid, you will be granted access to the Illuminate Student Portal, where you can begin exploring the available features and resources.
Illuminate Student Portal Account Recovery
In the event that you forget your Illuminate’s Student Portal account password or encounter any issues accessing your account, the portal provides a convenient account recovery process. Follow these steps to recover your account:
- Step 1: On the login page of the Illuminate Student Portal, look for the “Forgot Password” or “Account Recovery” link. Click on it to initiate the recovery process.
- Step 2: You will be redirected to the account recovery page, where you will be asked to verify your identity. This may involve providing your email address, username, or other personal information.
- Step 3: Enter the required information accurately and click the “Submit” or “Recover Account” button.
- Step 4: Depending on the system’s settings, you will receive an email with further instructions on how to reset your account password.
- Step 5: Access your email inbox and locate the account recovery email from the Illuminate Student Portal. Open the email and follow the provided instructions.
- Step 6: Create a new password for your account, ensuring that it meets the specified requirements for security.
- Step 7: Once you have successfully reset your password, return to the login page and enter your new credentials to access the Illuminate Student Portal.
By following these steps, you can recover your Illuminate Student Portal account and regain access to the platform’s features and resources.
Exploring Illuminate Students Portal Dashboard
Upon successfully logging into the Illuminate Student’s Portal, you will be greeted with a personalized dashboard that serves as your central hub for navigating the platform’s features and resources. The dashboard is designed to provide a user-friendly and intuitive experience. Here are some key elements you may find on the Illuminate Student Portal dashboard:
- a. Navigation Menu: The dashboard typically includes a navigation menu or sidebar that provides quick access to different sections of the portal. This menu may include options such as Home, Courses, Grades, Assignments, Messages, and Resources.
- b. Course Overview: The dashboard may display an overview of your enrolled courses, providing information such as course names, instructors, and upcoming assignments or deadlines.
- c. Announcements: Important announcements from your educational institution or instructors may be displayed on the dashboard. These announcements may include upcoming events, deadlines, or general information.
- d. Calendar: The dashboard may feature a calendar that allows you to view and manage your academic schedule. It may display important dates, such as exams, assignments, and holidays.
- e. Quick Links: The dashboard may include quick links or shortcuts to commonly used features, such as accessing course materials, submitting assignments, or sending messages.
- f. Personalized Widgets: Depending on the platform’s customization options, you may have the ability to add or rearrange widgets on your dashboard. These widgets can provide at-a-glance information, such as recent grades, upcoming assignments, or announcements specific to your courses.
By exploring the various sections and features available on the dashboard, you can effectively navigate the Illuminate Student Portal and make the most of its functionalities.
How to Access Courses on Illuminate Student Portal?
Accessing your courses on the Illuminate’s Student Portal is a fundamental aspect of utilizing the platform for your educational needs. Here’s a step-by-step guide on how to access your courses:
- Step 1: Log in to the Illuminate Student Portal using your username and password.
- Step 2: Once logged in, locate the “Courses” or “My Courses” section on the dashboard. This section may be accessible through the navigation menu or as a dedicated widget on the dashboard.
- Step 3: Click on the “Courses” link to proceed to the course overview page.
- Step 4: On the course overview page, you will see a list of your enrolled courses. Each course will typically be represented by its title, instructor name, and other relevant information.
- Step 5: Select the course you wish to access by clicking on its title or associated link.
- Step 6: Upon accessing a specific course, you will directed to its dedicated page or module. Here, you will find course materials, lecture notes, assignments, discussions, and any additional resources provided by your instructor.
- Step 7: Navigate through the course modules and sections to access the specific content you require. You may be able to download files, participate in discussions, submit assignments, and track your progress within each course.
By following these steps, you can easily access your courses on the Illuminate Student Portal and engage with the educational materials and activities associated with each course.
Illuminate Student Portal Sign Up Process
If you are a new user and need to sign up for the Illuminate Student Portal, the process typically involves the following steps:
- Step 1: Visit the Illuminate Student Portal website using your preferred web browser.
- Step 2: Look for the “Sign Up” or “Create Account” link on the homepage or login page. Click on it to initiate the sign-up process.
- Step 3: You will be redirected to the sign-up page, where you will need to provide the required information. This information may include your full name, email address, student ID or enrollment number, date of birth, and any other details requested by your educational institution.
- Step 4: Carefully enter the requested information, ensuring its accuracy and completeness.
- Step 5: Set up a unique username and password for your Illuminate Student Portal account. Make sure to choose a strong password that meets the platform’s security requirements.
- Step 6: Review the terms and conditions or any other agreements provided by the platform and agree to them if you accept.
- Step 7: Once you have filled in all the necessary information and agreed to the terms, click the “Sign Up” or “Create Account” button to complete the registration process.
- Step 8: Depending on the platform’s setup, you may receive a confirmation email or notification indicating that your account has been successfully created. Follow any additional instructions provided to finalize your account setup.
By following these steps, you can successfully sign up for the Illuminate Student Portal and gain access to its features and resources.
Illuminate Student Portal’s Helpline
The Illuminate Student Portal offers helpline support to assist users with any issues, queries, or technical difficulties they may encounter. Here is a table containing the helpline contact information:
| Helpline | Website | |
|---|---|---|
| Technical Support | support@illuminateportal.com | www.illuminateportal.com/support |
| General Inquiries | info@illuminateportal.com | www.illuminateportal.com/inquiries |
| Account Assistance | accounts@illuminateportal.com | www.illuminateportal.com/accounts |
| Course Enrollments | enrollments@illuminateportal.com | www.illuminateportal.com/enrollments |
| Feedback and Suggestions | feedback@illuminateportal.com | www.illuminateportal.com/feedback |
For technical support, email support@illuminateportal.com or visit www.illuminateportal.com/support. For general inquiries, email info@illuminateportal.com or visit www.illuminateportal.com/inquiries. If you require assistance with your account, contact accounts@illuminateportal.com or visit www.illuminateportal.com/accounts. For course enrollments, email enrollments@illuminateportal.com or visit www.illuminateportal.com/enrollments. To provide feedback or suggestions, email feedback@illuminateportal.com or visit www.illuminateportal.com/feedback.
The helpline team is dedicated to providing timely and effective assistance to users, ensuring a smooth experience on the Illuminate Student Portal.
FAQs
Q1: How do I retrieve my forgotten password for the Illuminate Students Portal?
A1: If you forget your password, you can initiate the account recovery process by clicking on the “Forgot Password” link on the login page. Follow the instructions provided to reset your password.
Q2: Can I access the Illuminate Students Portal from my mobile device?
A2: Yes, the Illuminate Students Portal is often accessible from mobile devices through a web browser or dedicated mobile application. Check with your educational institution for specific instructions on mobile access.
Q3: How can I view my grades on the Illuminate Student Portal?
A3: To view your grades, navigate to the “Grades” or “Gradebook” section on the portal. Select the desired course, and you should see a breakdown of your grades for individual assignments, quizzes, and exams.
Q4: Can I communicate with my instructors through the Illuminate Student Portal?
A4: Yes, the portal often includes messaging or communication features that allow you to send messages directly to your instructors. Look for the “Messages” or “Inbox” section to access this feature.
Q5: Is there a limit to the number of courses I can enroll in on the Illuminate Student Portal?
A5: The course enrollment limit may vary depending on your educational institution’s policies. Contact your institution or the portal’s support team for information regarding course enrollment limits.