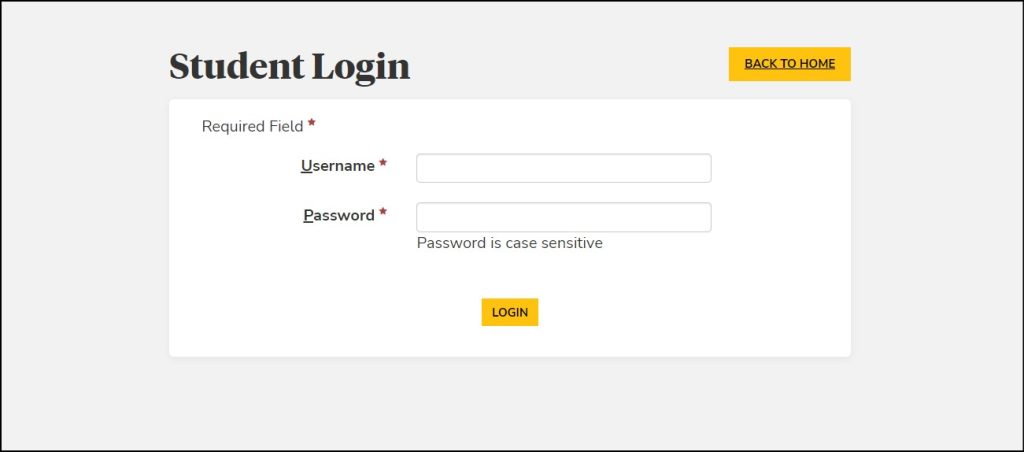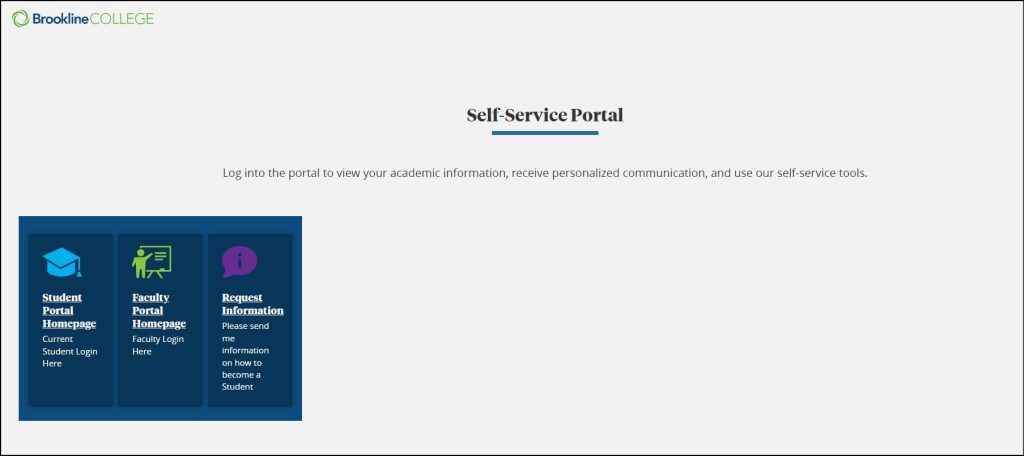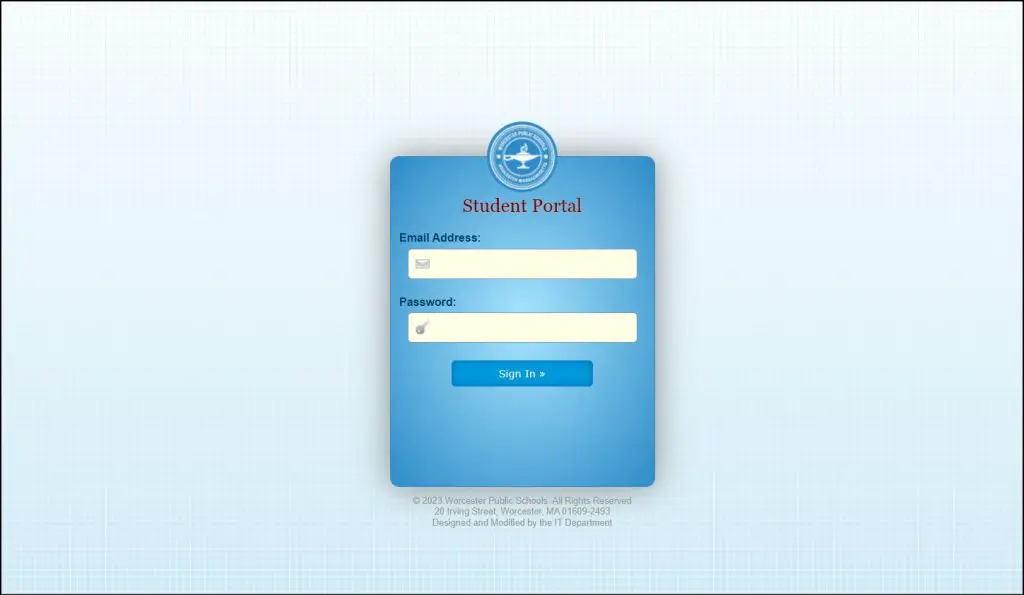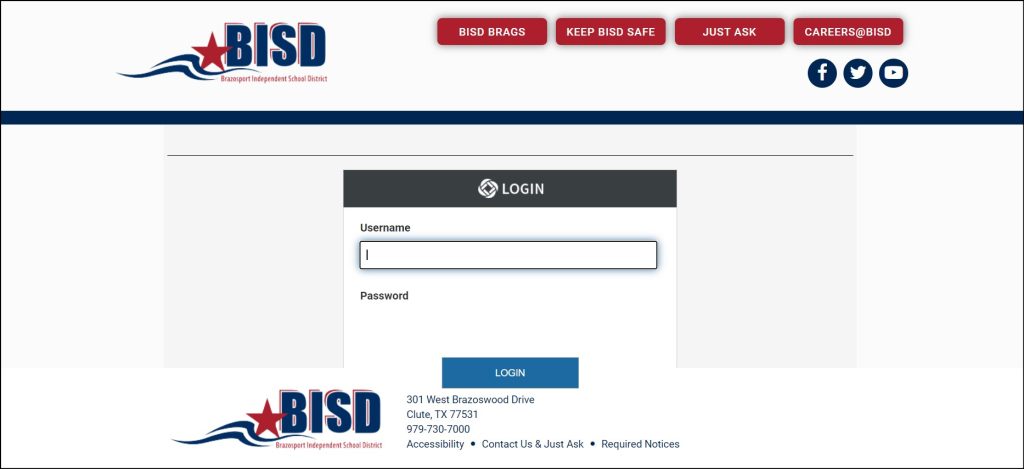As a student, having access to an efficient and user-friendly student portal can greatly enhance your educational experience. The CMS Student Portal is a centralized online platform that provides students with easy access to important academic resources, course materials, communication tools, and more.
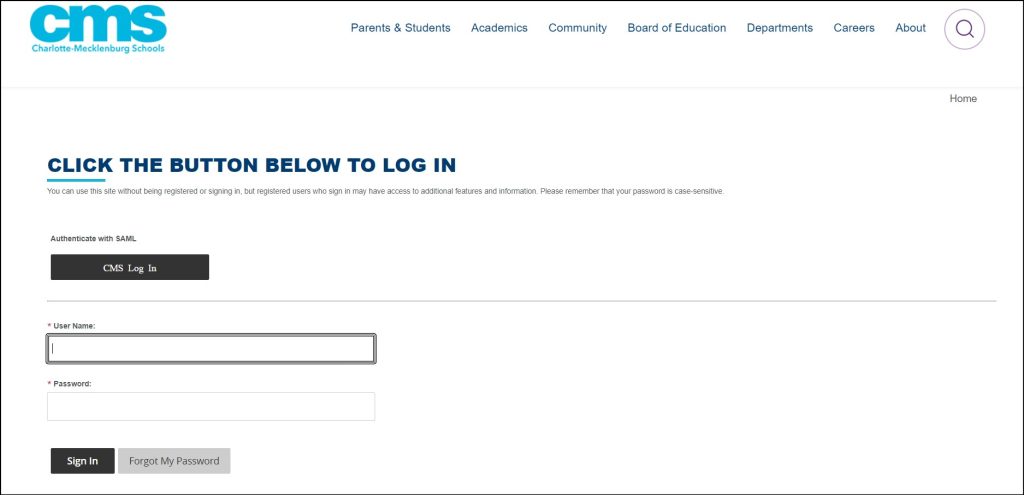
CMS Student Portal
The Charlotte-Mecklenburg Schools Student Portal is an online platform designed to streamline and simplify the academic experience for students. It serves as a hub for accessing a wide range of resources, including course materials, grades, announcements, and communication tools. The CMS Student Portal is accessible 24/7 from any internet-connected device, providing students with the flexibility to manage their academic journey at their convenience. Whether you need to view your course schedule, submit assignments, interact with classmates and instructors, or access important documents, the CMS Student Portal is your go-to tool.
The CMS Student Portal Login is a platform that allows students to access academic resources and information from any location. This web-based portal provides students with a variety of services, including course schedules, grades, attendance records, and assignment submissions. It also serves as an effective communication tool between teachers and students by allowing them to exchange messages and share files. Check out other Student Portals:- Realtime Student Portal, Student Portal MUSD.
To log in to the Charlotte-Mecklenburg Schools Student Portal, students need their unique username and password provided by their institution. Once they enter their login credentials, they will be able to view their dashboard containing all the relevant academic information. Students can customize the dashboard according to their preferences by adding or removing widgets for quick access to frequently used features.
In addition to providing access to academic records, the CMS Student Portal Login also offers various tools for student success. These include online tutorials and practice tests for standardized exams such as SATs or ACTs.
How to Access CMS Student Portal?
Accessing the Charlotte-Mecklenburg Schools Student Portal is a simple process. Here’s a step-by-step guide on how to access the portal:
- Step 1: Open a web browser on your computer or mobile device.
- Step 2: Visit the CMS website by entering the URL provided by your educational institution. Typically, it would be something like “www.cmsuniversity.edu” or a similar format.
- Step 3: Locate the “Student Portal” link on the CMS homepage. This link is usually prominently displayed in the header, footer, or main navigation menu.
- Step 4: Click on the “Student Portal” link to proceed to the login page.
- Step 5: On the login page, enter your username and password. These credentials are typically provided to you by your institution’s IT department or through a registration process.
- Step 6: After entering your login credentials, click the “Login” or “Sign In” button to access the Charlotte-Mecklenburg Schools Student Portal.
Note: If you encounter any issues logging in or do not have the necessary login credentials, please refer to the Charlotte-Mecklenburg Schools Student Portal helpline or contact your institution’s IT support for assistance.
By following these steps, you will be able to access the Charlotte-Mecklenburg Schools Student Portal and explore its various features and resources.
CMS Student Portal Login Process
The Charlotte-Mecklenburg Schools Student Portal login process is a crucial step to access all the features and resources available on the portal. Here’s a detailed breakdown of the login process:
- Step 1: Open a web browser on your computer or mobile device.
- Step 2: Visit the CMS website by entering the URL provided by your educational institution.
- Step 3: Look for the “Student Portal” link on the CMS homepage and click on it to proceed to the login page.
- Step 4: On the login page, you will see two fields: one for entering your username and another for your password.
- Step 5: Enter your assigned username in the username field. This could be your student ID, email address, or a username provided by your institution.
- Step 6: Carefully enter your password in the password field. Passwords are usually case-sensitive, so ensure that you type it accurately.
- Step 7: Double-check the entered credentials for accuracy and completeness.
- Step 8: Once you have verified the information, click the “Login” or “Sign In” button to proceed.
- Step 9: If the entered credentials are correct, you will be successfully logged into the Charlotte-Mecklenburg Schools Student Portal and directed to the portal’s dashboard.
Note: In case you forget your username or password, follow the account recovery process outlined in the next section.
By following these steps, you can log in to the Charlotte-Mecklenburg Schools Student Portal and gain access to a wealth of academic resources and tools.
CMS Student Portal Account Recovery
Forgetting your Charlotte-Mecklenburg Schools Student Portal login credentials can be frustrating, but fear not, as there are account recovery options available. Here’s how you can recover your CMS Student Portal account:
- Step 1: On the Student Portal login page, look for the “Forgot Password” or “Account Recovery” link. This link is usually located near the login fields.
- Step 2: Click on the “Forgot Password” or “Account Recovery” link to initiate the recovery process.
- Step 3: You will be redirected to a page where you need to provide your registered email address or username associated with your CMS Student Portal account.
- Step 4: Enter the required information accurately and click on the “Submit” or “Recover Account” button.
- Step 5: After submitting the information, check your registered email inbox for further instructions.
- Step 6: You should receive an email from CMS with instructions on how to reset your password or recover your account. Follow the provided steps carefully.
- Step 7: Click on the password reset link provided in the email, which will redirect you to a page where you can create a new password.
- Step 8: Choose a strong and unique password for your Charlotte-Mecklenburg Schools Student Portal account. Make sure to follow any specified password requirements.
- Step 9: After setting your new password, save the changes, and proceed to the CMS Student Portal login page.
- Step 10: Use your recovered account credentials to log in and access the portal.
If you encounter any difficulties during the account recovery process, it is recommended to contact the Charlotte-Mecklenburg Schools Student Portal helpline or your institution’s IT support for further assistance.
Exploring Charlotte-Mecklenburg Schools Student Portal Dashboard
Once you log in to the CMS Student Portal, you will be greeted with a dashboard that serves as the central hub for all your activities and resources. Here’s a breakdown of what you can expect to find on the Charlotte-Mecklenburg Schools Student Portal dashboard:
- Announcements: The dashboard may display important announcements from your institution, such as upcoming events, deadlines, or general information.
- Course Schedule: You will find a section that provides an overview of your current course schedule. It will display the courses you enrolled in, along with the corresponding dates, times, and locations.
- Grades: The Charlotte-Mecklenburg Schools Student Portal dashboard often includes a section dedicated to displaying your grades. You can view your current grades, cumulative GPA, and any feedback provided by your instructors.
- Course Materials: Access to course materials is a key feature of the Charlotte-Mecklenburg Schools Student Portal dashboard. Depending on your institution’s setup, you can find resources such as lecture notes, textbooks, multimedia content, and assignments organized by the respective courses.
- Communication Tools: The dashboard may offer communication tools to facilitate interaction between students, instructors, and support staff. This can include features like messaging systems, discussion forums, and chat functionalities.
- Personal Information: Your personal information, such as contact details, academic records, and profile settings, may be accessible through the dashboard. You can review and update this information as needed.
- Additional Features: Depending on your institution, the CMS Student Portal dashboard may provide access to other features, such as library resources, campus news, event calendars, and career services.
Take some time to explore the various sections and features of the CMS Student Portal dashboard. Familiarize yourself with the layout and functionalities to make the most out of your academic experience.
How to Access Courses on CMS Student Portal?
Accessing your courses through the Charlotte-Mecklenburg Schools Student Portal is a straightforward process. Here’s a step-by-step guide on how to access your courses:
- Step 1: Log in to the Charlotte-Mecklenburg Schools Student Portal using your assigned username and password.
- Step 2: Once you are logged in, navigate to the dashboard or home page.
- Step 3: Look for a section or tab labeled “Courses,” “My Courses,” or something similar. This section is where you can access your enrolled courses.
- Step 4: Click on the “Courses” or “My Courses” section to view a list of the courses you are currently enrolled in.
- Step 5: Within the course list, you will typically see the course names, course codes, instructors’ names, and other relevant details.
- Step 6: Select the desired course you wish to access by clicking on its name or associated link.
- Step 7: Upon entering the course, you will find various resources and tools specific to that course. This may include lecture materials, assignments, discussion boards, quizzes, and grades.
- Step 8: Navigate through the course interface to access the different components and resources provided by your instructor.
- Step 9: Repeat the above steps for each of your enrolled courses to access their respective materials and resources.
It is important to regularly check your courses on the Charlotte-Mecklenburg Schools Student Portal for updates, announcements, and assignment deadlines. The portal provides a centralized location for managing your academic responsibilities and staying on track.
Charlotte-Mecklenburg Schools Student Portal Sign Up Process
If you are a new student and need to sign up for the CMS Student Portal, here’s a guide on how to complete the sign-up process:
- Step 1: Visit the CMS website by entering the URL provided by your educational institution.
- Step 2: Look for a link or section related to the student portal on the CMS homepage.
- Step 3: Click on the “Sign Up” or “Register” link to initiate the sign-up process.
- Step 4: You may be directed to a registration page where you need to provide certain details. This can include your full name, student ID, email address, and any other required information.
- Step 5: Carefully enter the requested information in the respective fields. Ensure accuracy and completeness.
- Step 6: Create a unique username and password for your Student Portal account. Follow any specified guidelines or requirements for password creation.
- Step 7: Review the terms and conditions or any other agreements related to the Student Portal. If required, indicate your acceptance by checking the provided box.
- Step 8: Double-check all the entered information for accuracy.
- Step 9: After verifying the information, click the “Submit,” “Register,” or similar button to proceed with the sign-up process.
- Step 10: If all the provided information valid, you will receive a confirmation message indicating that your Student Portal account has successfully created.
- Step 11: Proceed to the Student Portal login page and enter your newly created username and password to access the portal.
If you encounter any difficulties during the sign-up process, it is recommended to reach out to your institution’s IT support or the Charlotte-Mecklenburg Schools Student Portal helpline for assistance.
CMS Student Portal Helpline
For any queries, technical issues, or assistance related to the Charlotte-Mecklenburg Schools Student Portal, you can contact the helpline. Here is the contact information for the CMS Student Portal helpline:
| Email: portalhelp@cmsuniversity.edu | | Website: www.cmsuniversity.edu/student-portal-support |
The CMS Student Portal helpline is dedicated to addressing your concerns and providing the necessary support to ensure a smooth user experience.
FAQs
Q1: How do I retrieve my forgotten username or password for the CMS Student Portal?
A1: To recover your username or reset your password, visit the Charlotte-Mecklenburg Schools Student Portal login page and follow the “Forgot Password” or “Account Recovery” process. You will receive further instructions via email.
Q2: Can I access the CMS Student Portal from my mobile device?
A2: Yes, the Charlotte-Mecklenburg Schools Student Portal is designed to be accessible from any internet-connected device, including smartphones and tablets. Simply open a web browser and visit the CMS website to access the portal.
Q3: How can I view my grades on the CMS Student Portal?
A3: Log in to the Charlotte-Mecklenburg Schools Student Portal and navigate to the dashboard. Look for the “Grades” or “Gradebook” section to view your current grades and any feedback provided by your instructors.
Q4: Are all course materials available on the CMS Student Portal?
A4: Course materials availability may vary depending on your instructors and the nature of the course. Most instructors upload relevant resources, such as lecture notes, slides, and assignments, to the Charlotte-Mecklenburg Schools Student Portal for easy access.
Q5: Can I communicate with my instructors and classmates through the CMS Student Portal?
A5: Yes, the Charlotte-Mecklenburg Schools Student Portal often provides communication tools such as messaging systems, discussion boards, and chat functionalities. These tools facilitate interaction with instructors and classmates for collaborative learning and support.
Remember, if you have any specific inquiries or require further assistance, it is advisable to contact your institution’s IT support or the CMS Student Portal helpline.